HTMLメールかんたんエディタβの使い方について
メルマガの発行審査に通過したら、マイページにログインして、さっそくメルマガを配信してみましょう。
ここでは文字や画像の入力を簡単に行える「HTMLメールかんたんエディタβ」の機能を使ったメルマガ発行の手順をご説明します。
※「HTMLメールかんたんエディタβ」は有料メルマガのみ対応しています。無料メルマガではご利用いただけません。
1.まぐまぐ!マイページにログインする
マイページのログイン画面を開き、「アカウントをお持ちの方」に、メールアドレスとパスワードを入力してログインしてください。
2.発行するメルマガを選択する
マイページ上部の[発行する(発行者ツール)]をクリックすると、発行可能なメルマガが表示されます。
[メルマガタイトル]をクリックし、次に表示されるページで[メルマガを発行する]をクリックしてください。
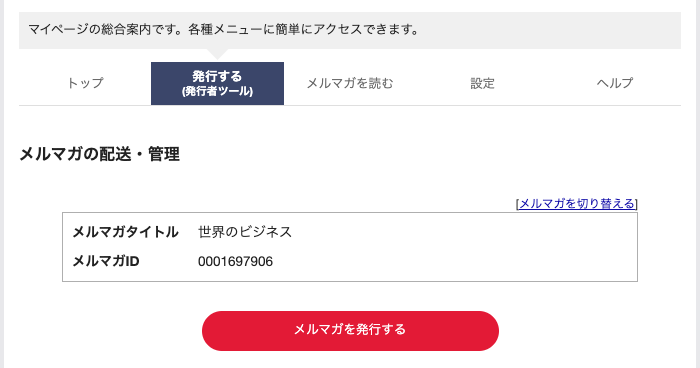
3.[HTMLメールかんたんエディタβ]にアクセス
メルマガ入稿画面の[サブジェクト]を入力後、「表示形式」の項目で[HTML形式]を選択、
下部に表示される[HTMLメールかんたんエディタβ]というボタンをクリックします。
※[テキスト形式]を選択した場合はボタンは表示されません。
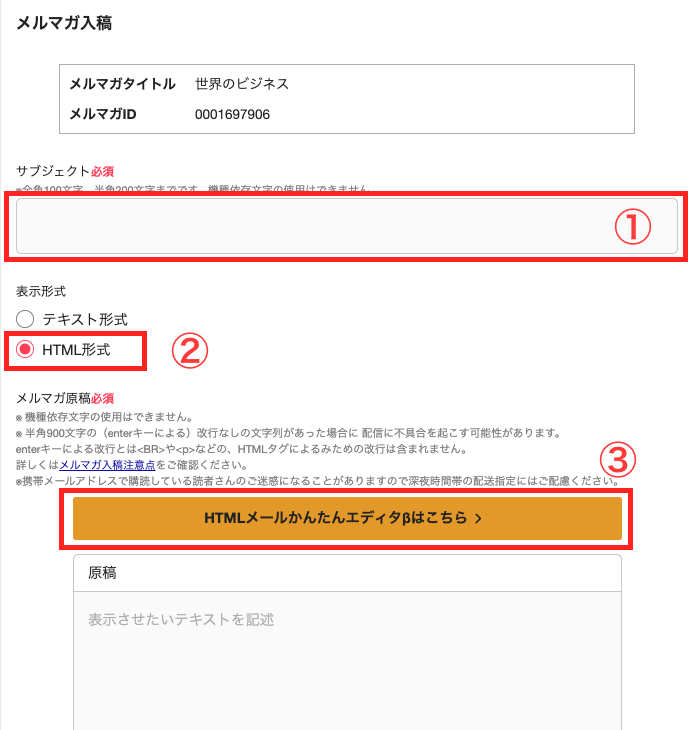
4.原稿を入力する
[HTMLメールかんたんエディタβ]が立ち上がり、テキスト入力画面が表示されます。
さっそく原稿を入力してみましょう。
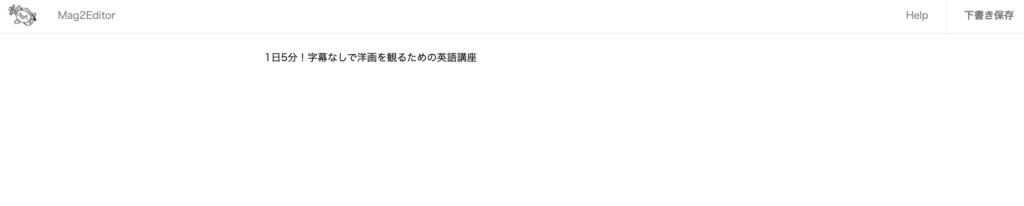
5.文章を装飾する
[HTMLメールかんたんエディタβ]では、太字表示や見出しの設定などを自由に行えます。
装飾したいテキストを選択すると[変更ツール]が表示されますので、ご活用ください。

6.画像を挿入する
画像を挿入したい行にカーソルを置くと、[カメラマーク]が表示されます。
挿入したい画像を選択し、[開く]をクリックします。

画像のサイズを調整したい場合は、画像をタップすると表示される[縮小]アイコンをクリックすることで任意のサイズに変更することができます。
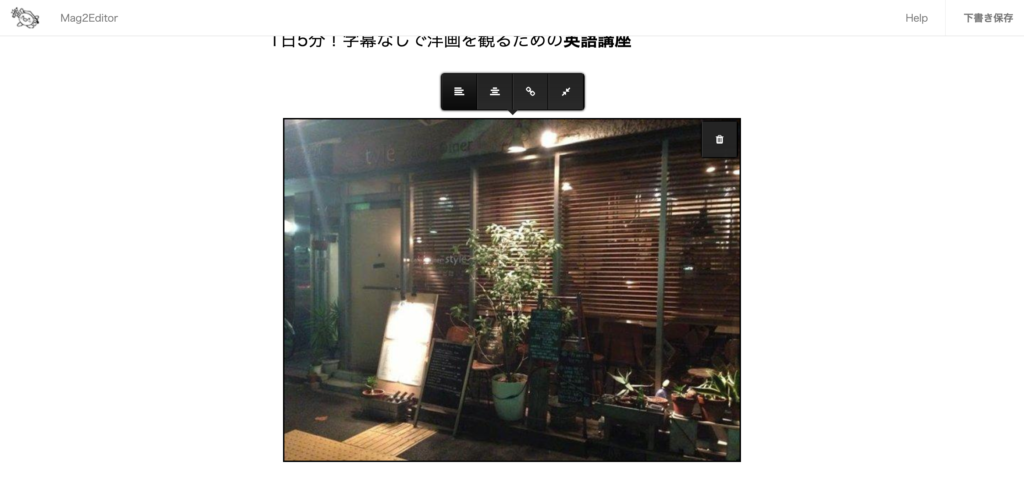
7.原稿を保存する
右上の[下書き保存]をクリックし、[OK]を選択すると原稿が保存され、メルマガ入稿画面に戻ります。
8.テスト配信をする
作成した原稿をテスト配信し、メールで届く内容をチェックしましょう。
内容を確認後、下部の[テスト配送]をクリックしてください。
テスト配送先に設定したメールアドレス宛にテスト配信したメールが届きますので、ご確認ください。
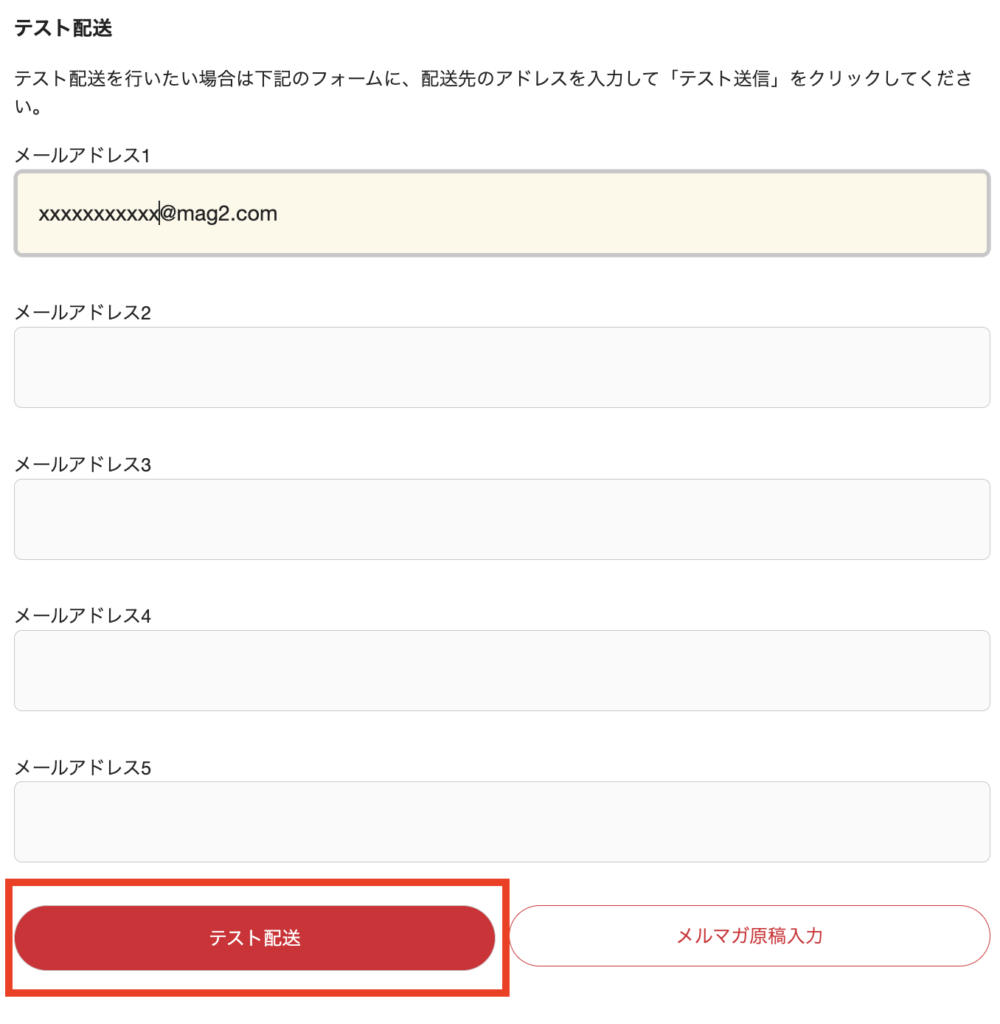
※修正したい場合は、再度[HTMLメールかんたんエディタβ]をクリックすることで編集画面に戻ることができます。
※後で修正したい場合や、すぐに配信しない場合は[下書きとして保存]をクリックしてください。
保存した下書きは、[発行者ツール]内の[下書き管理]から確認することができます。
9.配信設定をする
テスト配信を確認して問題がなければ、配信設定を行いましょう。メルマガ入稿画面で[次へ]をクリックします。
10.配送予約の設定をする
[メルマガ抜粋(チラ見せ)]を設定します。(活用方法はこちらをご参照ください)
メルマガ原稿に誤りがなければ、ページ下部で[配送タイミング]を設定します。
- 通常号予約・・・予め決めた発行周期で発行を行う際に使用します。発行日の日付のみが表示されています。
- 号外予約・・・発行日以外で号外発行を行う際に使用します。
配送タイミングを設定したら、[確定する]をクリックします。
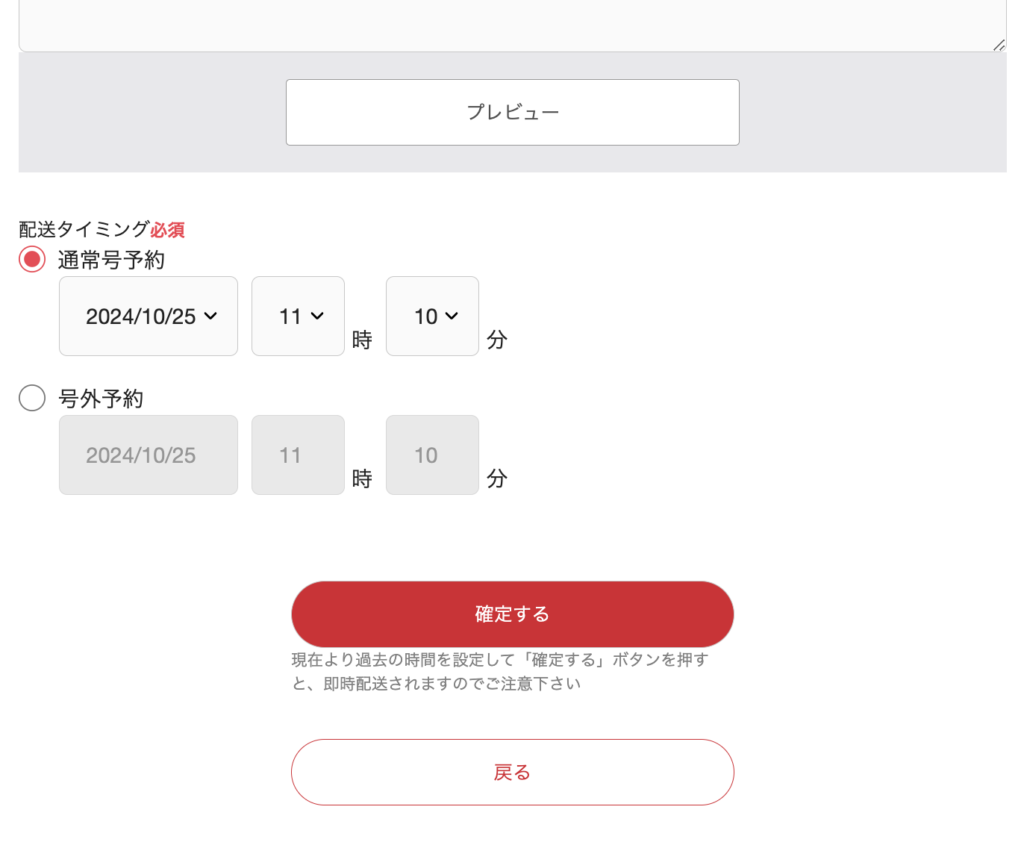
11.配送予約の完了
確定を押すと配信予約の完了画面に移行します。
こちらで配送予約の完了です!

メルマガが読者の皆様に届くまでお待ちください!
12.配信予約、配信が行われたことを確認する
配信予約を確定すると、「メールマガジン配送予約完了」の件名でメールが届きます。
配信日時に誤りがないかご確認ください。指定の配信日時になると、メルマガが配信されます。
[発行者ツール]では、配信予約の確認、発送履歴の確認も行えます。
1:配送予約の管理では予約をしたメルマガの管理が行えます。
2:配送履歴では配送完了したメルマガが表示されます。
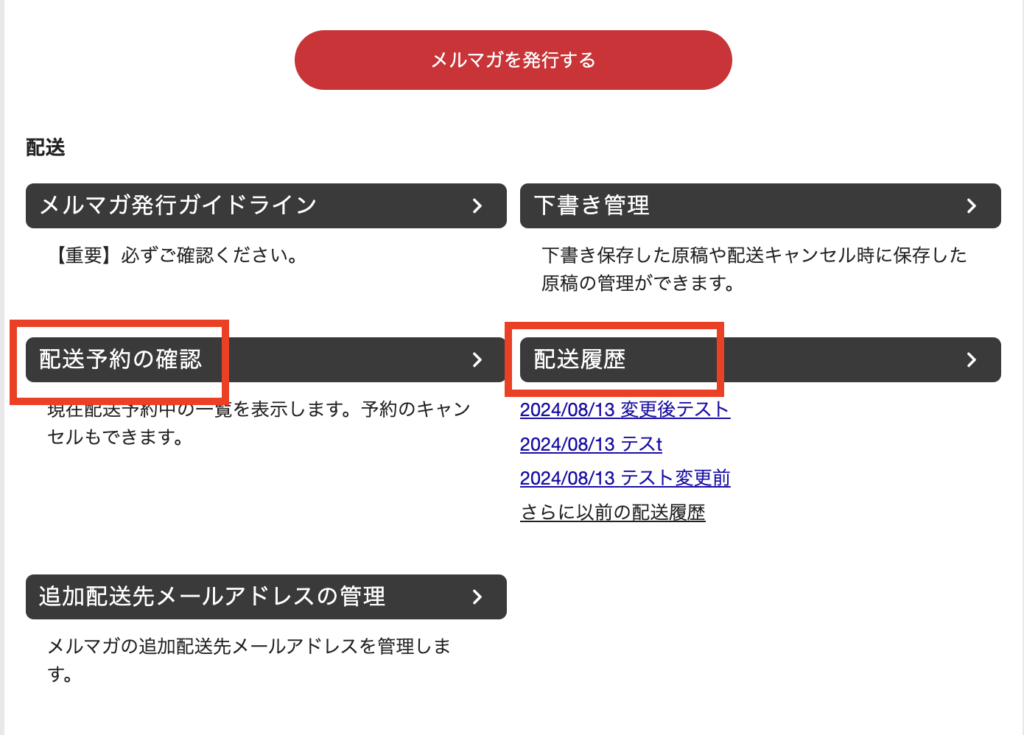
13.その他
表示形式が「HTML形式」と「テキスト・HTML形式」の有料メルマガのみご利用いただけます。
表示形式の変更希望はメルマガ情報を添えて下記へご連絡ください。
https://contact.mag2.com/publ_y